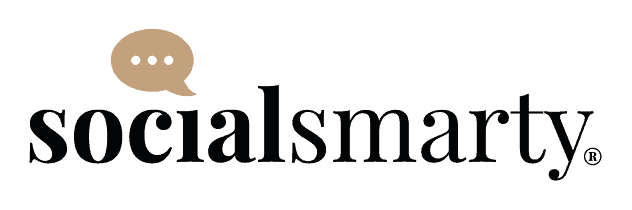If you’re ready to really grow your Instagram engagement, going Live on the platform gives you the chance to interact with your audience in real-time. It can be an amazing way to build your connection with your audience.
But going Live can be a bit scary when you get started. If the thought of live-streaming to your followers gives you butterflies, I have a tip: use images or slides during your Live. By using images or slides you can prepare in advance what you will talk about, you’ll have those prompts or talking-points right there on the screen plus the actual portion of the screen showing your face will be much, much smaller:
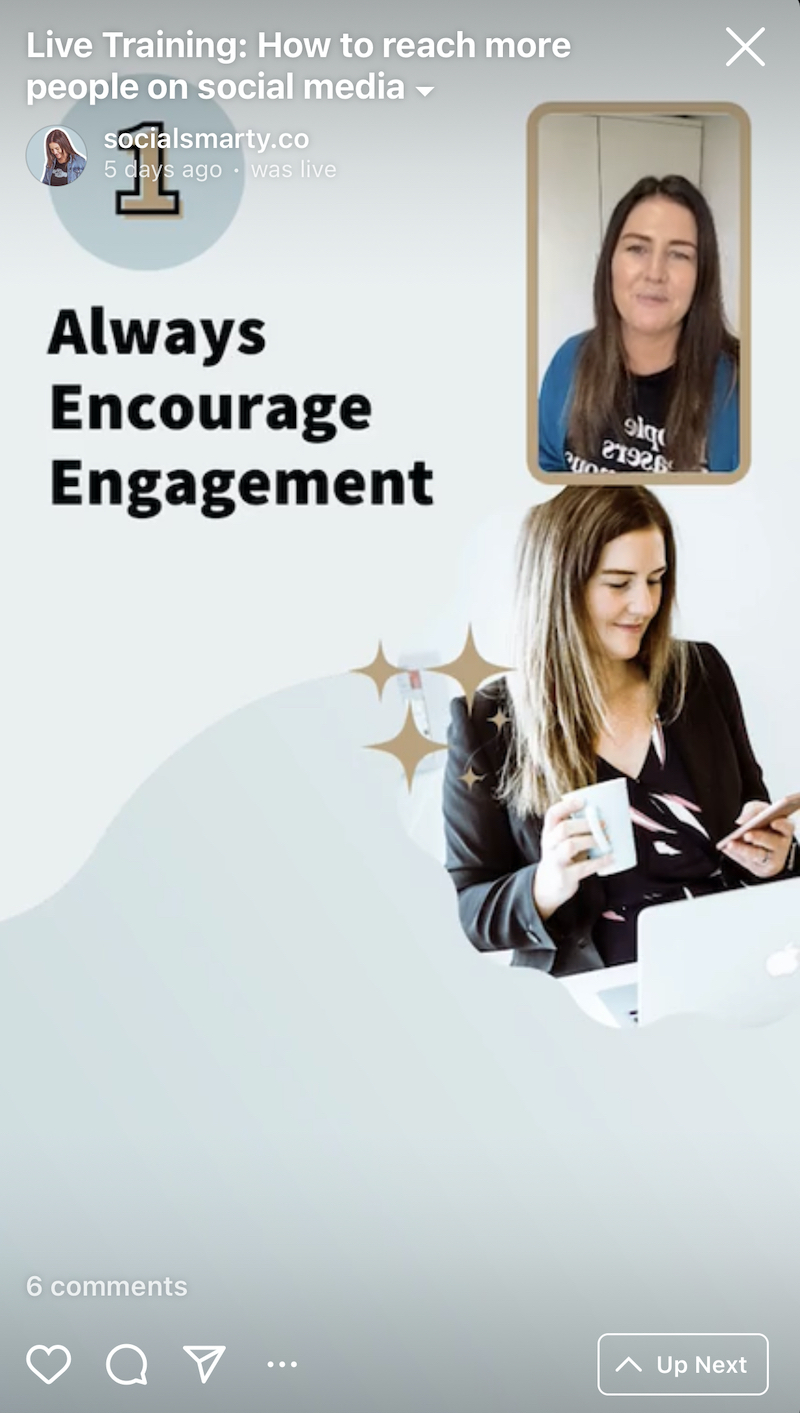
Let me take you through the steps to create your Instagram Live slides and then use them during your Live. (Scroll to the bottom to watch the video tutorial.)
Create Slides for Instagram Live using Canva
Step 1: Open your Canva account and select an Instagram Story template
Step 2: Head to File and switch on Show Rulers and Show Guides
Step 3: Add the following guides:
Horizontal guides:
1. 108 pixels
2. 655 pixels
3. 1340 pixels
Vertical guides:
1. 721 pixels
Step 4: Design your slide making sure that you keep your key information within these three boxes:

Step 5: Once you have a design you are happy with, duplicate it to create as many slides as you would like to use during your Instagram Live and tweak each one to cover each talking point or product.
Step 6: Now you have your slides ready to go, we need to get them onto your phone. The way I do it is I download the slides from Canva as a PNG onto my computer then AirDrop them to my phone. You could email them to yourself. Or you could open the Canva app on your phone and download the images directly to your phone.
Now it’s time to go live on Instagram!
Step 7: Open up your Instagram app on your phone, hit the + button and select Live. Select a filter, make sure you’re comfortable and when you’re ready to go, hit the circle button at the bottom.
Step 8: When you’re ready to share your first slide, hit the image icon at the top and select your slide from your phone image library. Hit this button again to change the asset. Keep moving through your slides as you go.
Step 9: Finally, when you’ve finished your live video, you can share it to IGTV for anyone who missed the live video.
Check out a short video training taking you through each of these steps and drop any questions or comments below: